Terapéutica
Ver los puntos indicados para una patología
Agregar puntos con otras indicaciones
Buscar una enfermedad o indicación
Modificar una indicación
Eliminar (borrar) una indicación
Ver los puntos de una zona de la oreja
Ver o crear un grupo de puntos
Concepto de Aurículoterapia
Ver el nombre del punto
Ver todos los datos de un punto
Cambiar de lugar un punto
Varios
Abrir, guardar, eliminar y buscar Archivos
Borrar puntos de un listado terapéutico
Copiar del texto a la figura o viceversa
La pantalla inicial se divide en dos sectores, con distintas funciones:
DERECHO (imagen de la oreja)
IZQUIERDO (tiene tres pestañas)
Si mueve el cursor sobre cualquier punto, y lo deja quieto, aparecerá el nombre del mismo en la pantalla
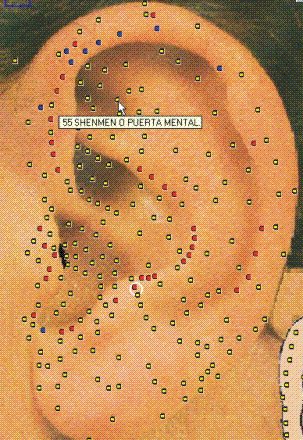
 Ver todos los datos de un punto
Ver todos los datos de un punto
Si hace doble clic con el botón izquierdo del Mouse sobre cualquiera de lso puntos de la imagen de la derecha, verá aparecer en el sector izquierdo de la pantalla, todos los datos de ese punto en el sector izquierdo (localización y zona de la oreja, número, indicaciones clínicas, etc.).
Si desea cambiar la ubicación de un punto en la figura de la derecha, haga clic en el botón:

Seleccione el punto que va a mover con doble clic.
Mueva el cursor sobre el punto, presione el botón izquierdo del Mouse y sin soltarlo arrastre el punto al lugar deseado.
También puede mover el punto seleccionado si usa los controles de sintonía fina, que aparecen y pueden ayudarlo a ubicar el punto con mayor precisión.
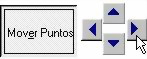
Para inactivar el movimiento de los puntos vuelva a hacer clic en el botón "Mover Puntos" EL SECTOR IZQUIERDO POSEE TRES PESTAÑAS
Muestra todos los datos del punto y le permite realizar las siguientes funciones:
Puede seleccionar un punto cualquiera de la lista numérica. Verá resaltarse el punto en la figura, el cual se rodea de un círculo claro.
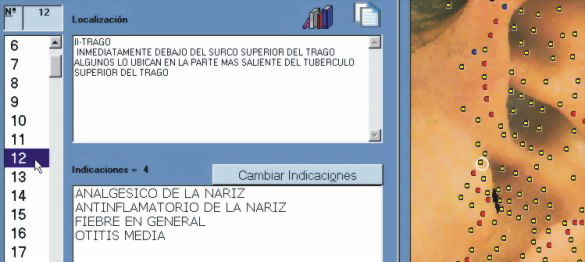
En la pestaña "puntos", haga clic sobre el botón que tiene un binocular

Escriba el nombre (o parte del nombre del punto) en el cuadro de diálogo que aparece. El programa buscará todos los puntos en cuyo nombre esté contenida la cadena de letras que usted escribió.
 Ver los puntos de una zona de la oreja
Ver los puntos de una zona de la oreja
En la pestaña ZONAS Y GRUPOS, haga clic en el botón "VER ZONAS" seleccione del listado inferior, la zona de la oreja que desea ver:
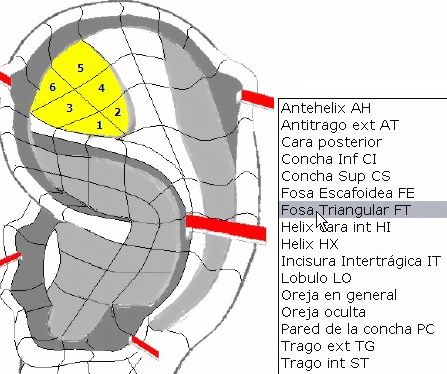
El programa mostrará todos los puntos ubicados en esa zona de la oreja, además una figura ilustrativa de la zona seleccionada.
Si hace clic en el botón "ver grupos" el programa mostrará un listado de grupos de puntos .Puede seleccionar un ídem del listado con un solo clic, y en la figura de la derecha se dibujarán esos puntos.
 Modificar las indicaciones de un punto
Modificar las indicaciones de un punto
En la pestaña PUNTOS, haga clic sobre el botón "CAMBIAR INDICACIONES"
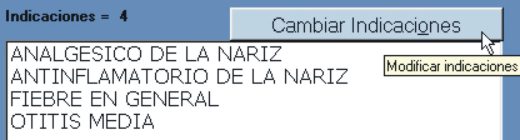
y verá aparecer otra pantalla con dos columnas de indicaciones.

Puede eliminar o agregar indicaciones del punto con solo pasar la indicación seleccionada, de una columna a la otra, haciendo clic en el botón de dirección de pasaje correspondientes
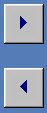
Haga clic en "Aceptar" o "cancelar" para grabar o descartar respectivamente las modificaciones realizadas .
 Modificar el nombre y la localización de un punto
Modificar el nombre y la localización de un punto
En la pestaña "PUNTOS", Haga clic en el botón "EDITAR" y escriba las modificaciones que desee.

Haga clic en "Aceptar" o "cancelar" para grabar o descartar respectivamente las modificaciones realizadas
LA PESTAÑA "TERAPÉUTICA"
Muestra una lista con una serie de patologías o indicaciones. En ella puede realizar las siguientes funciones:
 Ver los puntos indicados para una patología
Ver los puntos indicados para una patología
En las pestaña terapéutica, Haga doble clic sobre la patología o indicación de la lista.

y la imagen de la oreja, mostrará todos los puntos indicados en esa patología
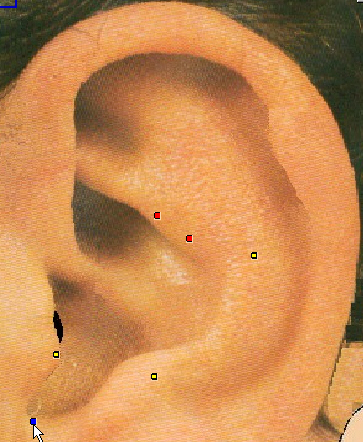
 Agregar puntos con otras indicaciones
Agregar puntos con otras indicaciones
Puede que desee ver un mapa de puntos con distintas indicaciones. Por ejemplo un paciente podría sufrir de anemia, alopecia y anorexia, y usted querrá ver todos los puntos que estén indicados en las tres situaciones clínicas.
Proceda así:
a- Haga doble clic en la primera indicación

b- Seleccione la segunda indicación con un solo clic
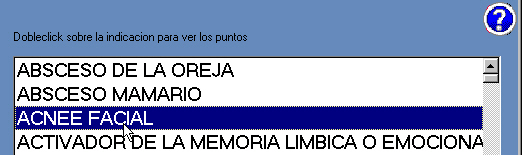
c- Haga clic en el botón "sumar"

d- Repita los pasos "b" y "c" para cada indicación que quiera agregar.
e- Puede ver un resumen de todos los puntos para todas las patologías seleccionadas si hace clic en el botón: "Avanzado"
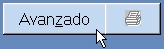
En la vista "Avanzado", puede imprimir la pantalla "tal cual usted la ve"
si hace clic en el botón "imprimir"

En la pestaña terapéutica, Haga clic en el botón "buscar".

Escriba una cadena de letras y el programa buscará todas las indicaciones en cuyo texto esté contenida la cadena de letras que usted escribió.
Haga clic en el botón "restaurar" para volver a ver todas las enfermedades
Puede que no esté de acuerdo con el nombre utilizado de una patología y desee cambiarlo:
En la pestaña terapéutica:
1- Seleccione la Indicación con doble clic.
2- Haga clic sobre la etiqueta que dice: que dice: "cambiar la indicación seleccionada por"

3- Realice los cambios y haga clic en el botón OK para guardar los cambios

 Eliminar (borrar) una indicación
Eliminar (borrar) una indicación
Puede que no desee que una indicación forme parte de su programa:
Seleccione la indicación en la pestaña "terapéutica"
Haga clic en el botón "Eliminar"
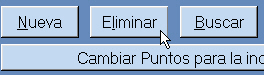
FUNCIONES AVANZADAS.
En la pestaña terapéutica, después de hacer clic en el botón "AVANZADO", verá una serie de botones que le permitirán desarrollar varias FUNCIONES AVANZADAS.
 Abrir, guardar, eliminar y buscar archivos
Abrir, guardar, eliminar y buscar archivos
Puede Guardar archivos en su disco, haciendo clic en el botón

y seleccionando "Guardar archivo", del menú desplegable que aparece.

Si selecciona "Lista de archivos", del menú desplegable que aparece verá aparecer un listado que contiene los archivos guardados con anterioridad. De este listado, puede seleccionar un ítem con doble clic, y el programa cargará ese archivo
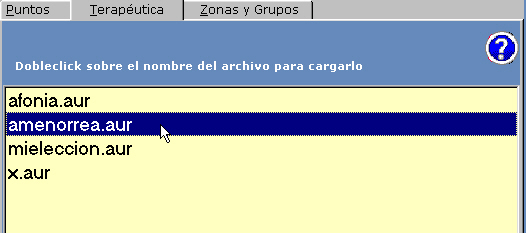
Para cerrar la lista de archivos guardados proceda así Haga clic en el botón 
y luego seleccione nuevamente "Lista de archivos", del menú desplegable que aparece.
Como habrá notado, si la lista de archivos guardados está visible, puede eliminar o buscar un archivo si selecciona el ítem correspondiente del menú desplegable del botón
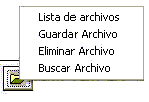
 Borrar puntos de un listado terapéutico
Borrar puntos de un listado terapéutico
Una vez construida una lista de puntos, para una patología dada, usted probará con el buscador de puntos o manualmente, cuales son los puntos de ese listado, que resultan activos en su paciente. De este modo, querrá borrar aquellos puntos que no son activos... 1- Haga clic en el botón avanzado para ver la lista de puntos
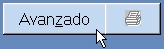
2- Seleccione el punto con doble clic de la figura, o con un solo clic del listado numérico de los puntos.
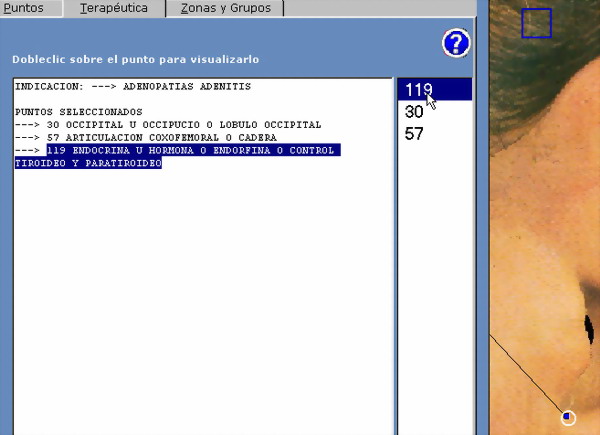
3- Haga clic en el botón borrar 
4- Finalmente, guarde el archivo seleccionando "guardar archivo" del menu del botón 

 Copiar puntos del texto a la figura, o de la figura al texto
Copiar puntos del texto a la figura, o de la figura al texto
Una vez construida una lista de puntos, puede que haya eliminado texto del cuadro de texto o que haya agregado puntos que sean de su interés. De este modo, es posible que los puntos que vea en la figura, no sean los mismos que menciona el texto.
Para igualar el texto a la figura, haga clic en el botón 
-si es el texto el que contiene los puntos que va a usar, seleccione "Copiar puntos del texto a la figura".
-si es la figura la que contiene los puntos que va a usar, selecciones "Copiar puntos de la figura al texto".
Para leer los conceptos básicos de auriculosterapia:
1- Haga clic sobre el botón "generalidades" de la pestaña "puntos"

 Ver o crear un grupo de puntos
Ver o crear un grupo de puntos
1- En la pestaña "zonas y grupos" haga clic sobre "Ver grupos"
Puede que quiera agrupar puntos según su modo de trabajar. El programa ha incluido ciertos grupos de puntos como por ejemplo "puntos del miembro superior". Pero usted podría crear nuevos grupos de puntos, los cuales serían sus "favoritos" para ciertas terapéuticas..En ese caso cree un nuevo grupo de puntos bajo el nombre que desee y seleccione los puntos que incluirá en los grupos que haya creado.
2- En la pestaña "zonas y grupos" haga clic en el botón "nuevo" y escriba el nombre del nuevo grupo de puntos (si es que no lo ha creado ya)
3- Una vez creado, haga clic sobre el nuevo grupo de puntos
4- de la pantalla que aparece, Seleccione los grupos a que va a pertenecer el punto del mismo modo que se indicó en Modificar las indicaciones de un punto: (la única diferencia, es que aquí, el punto se incluye en un "Grupo" en lugar de incluirlo en una "indicación".

